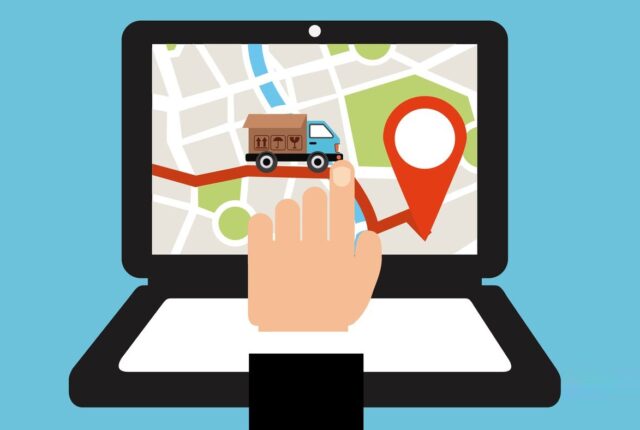Cadastro de Pessoas
[vc_row][vc_column][vc_column_text]
1.1 CONSULTA
- Para iniciar o cadastro de um fornecedor você primeiro deve consultar se o mesmo já não possui um cadastro dentro do banco de dados do sistema.
- Digite o nome da empresa e clique no botão de consultar logo ao lado da caixa de escrever o nome da empresa.
- Se o mesmo tiver cadastro os dados cadastrados aparecerão automaticamente, dentro de cada campo devido.
- Caso o mesmo não tenha um cadastro deve então ser feito o cadastro dele dentro do sistema.
_________________________________________________________________________________________
Cadastrando Pessoas
1.2 ÁREA DE CADASTRO DE PESSOAS
-
1.2.1 Já na área de cadastro de pessoa existem campos que são completados automaticamente pelo sistema.
1.2.2 Temos três caixas de seleção ATIVO, PRE-CASTRO e SIMPLES NACIONAL
- ATIVO: Caso a pessoa cadastrada ainda esteja ativa dentro do mercado
- PRÉ-CADASTRO: Caso a empresa não tenha todas as informações sobre a pessoa cadastrada.
- SIMPLES NACIONAL: Finalidades para nota fiscal
1.2.3 Primeira faixa de cadastro
RAZÃO SOCIAL: Nome devidamente registrado da empresa
- NOME FANTASIA: Nome usualmente usado pela empresa
- NATUREZA JURÍDICA: Como a pessoa esta cadastrada
- CNPJ/CPF/NIF: De acordo com a natureza jurídica deve ser colocado a informação especifica da empresa
1.2.4 Segunda faixa de cadastro
NÚMERO DA CONTA: Código contábil da pessoa (Contabilidade)
- INSCRIÇÃO ESTADUAL: Número de registro no ICMS
- INSCRIÇÃO MUNICIPAL: Número da inscrição do contribuinte no cadastro tributário municipal
- LOGRADOURO: Tipo de terro em que a pessoa se localiza
1.2.5 Terceira faixa de cadastro
- Referente ao espaço físico onde a pessoa se localiza.
1.2.6 Quarta faixa de cadastro
- Referente ao espaço físico onde a pessoa se localiza
1.2.7 Quinta faixa de cadastro
- TELEFONE: Telefone da pessoa
- SITE: Site da Pessoa
- FAMÍLIA: Se a pessoa possui mais de uma filial, então a nova que esta sendo cadastrada deve se enquadrar dentro da família da empresa
- TIPO DE PESSOA: Seleciona o tipo de pessoa que o cadastrado é
- CLIENTE: Caso você selecione cliente aparecerão novos campos para serem preenchidos, como os em destaques aseguir.
- VENDEDOR: Selecione o vendedor específico (LINK)
- FILIAL DO VENDEDOR: Automaticamente
- STATUS: Em que nível se encontra o cliente
- VALOR POTENCIAL EM R$: A quantidade de retorno em dinheiro que a pessoa pode trazer de retorno para você
- VALOR POTENCIAL EM FILES: A quantidade de retorno em files que a pessoa pode trazer para você
1.2.8 Observações
- Área específica para adicionar qualquer outra informação que seja necessária da pessoa!
_____________________
1.3 COMO CADASTRAR VENDEDOR (MENU > PESSOAS > PESSOA)
- Efetuar o cadastro na tela de pessoa em nome do vendedor. É importante selecionar tipo de pessoa
como vendedor e fornecedor
- Após ter selecionado o vendedor, role a tela para baixo e clique na seção específica para cadastrar o restando de informações referentes ao vendedor.
- Após isso, selecionar a pessoa cadastrada como fornecedor e inserir a sigla do CRM:
- Ir para a aba “Fornecedor” para inserir as porcentagens de comissão por produto:
1.3.1 VINCULAR CLIENTE AO VENDEDOR
- Selecionar o cliente no cadastro de pessoa e inserir o usuário responsável na aba de “Responsáveis”
Em caso de dúvidas e suporte, segue os contatos abaixo:
Amanda Gabriela Bento
Telefone: (47) 3514-1107
Email: Amanda@skychart.com.br
Skype: Amanda_17564
__________________________________________________________________________
-
1.4 COMO CADASTRAR BANCO
- Clique no botão de adicionar item
- Escolha o banco pretendido
- Se desejar digite o nome bancário do referente banco
____________________________________________________________________________
1.5 COMO MANDAR E-MAIL
- Já dentro da aba de e-mails coloque o assunto e data nos devidos campos mostrados abaixo
- Personalize seu e-mail com as devidas opções de personalização do sistema
_____________________________________________________________________
1.6 COMO BAIXAR DOCUMENTOS
- Selecione seus arquivos e solte o mesmo na devida área, para então fazer upload dos arquivos dentro do sistema
- Selecione o tipo de arquivo que você deseja fazer upload dentro do sistema clicando dentro do botão desejado
- Após clicar nos tipos de aquivo abrira todas as opções de arquivos para você selecionar
- Área onde é possível ver todos os arquivos já dentro do sistema
____________________________________________________________________
1.7 COMO CADASTRAR CONTAS BANCÁRIAS
- Clique no botão de + para adicionar as contas bancárias
- Selecione o banco devido
___________________________________________________________________
1.8 COMO CADASTRAR AGENTES
- Primeiramente comece completando as primeiras informações referentes ao agente e a carga enviada
- Após isso selecione a moeda de pagamento
- Você deve selecionar o tipo de Produto e Moeda
- Seguindo para a área de classificação do seu agente, clique no botão de + para poder adicionar as referentes informações
- Selecione o tipo de produto, modalidade, classificação, tipo de profit, valor do profit e data análise.
- As classificações são feitas pela empresa para qualificar os respectivos agentes de acordo com sua qualidade.
- Logo abaixo coloque os dados bancários do seu agente e as seguintes informações adicionais.
- Arraste e solte a logo da empresa para ir no invoice do agente.
_________________________________________________________________________
COMO DAR ACESSO AO TRACKING
- Clique no botão de “+” para conseguir colocar as informações referentes e adicionar no sistema.
- Coloque para quem é o sistema ( cliente, agente )
- Coloque e-mail e senha para o cliente
- Selecione se o cliente faz parte da família ou se ele é despachante
_________________________________________________________________________
COMO CADASTRAR CONTABILIDADE
- Preencha as seguintes informações para os fins contábeis.









 RAZÃO SOCIAL: Nome devidamente registrado da empresa
RAZÃO SOCIAL: Nome devidamente registrado da empresa
 NÚMERO DA CONTA: Código contábil da pessoa (Contabilidade)
NÚMERO DA CONTA: Código contábil da pessoa (Contabilidade)